zoom 줌 회의 자동기록 및 자동 영상녹화 방법
- 소셜네트워크서비스(SNS)관련
- 2021. 12. 16.
이번 포스팅에서는 zoom 줌 회의 자동기록 및 줌 자동 영상녹화 방법에 대해서 아래와 같이 정리해보았다.
요즘들어 언택트 패러다임 전환과 함께 zoom 줌 등의 화상회의 솔루션을 통한 원격 회의나 온라인 수업이 일상화되는 것 같다.
보통 줌 zoom 화상회의를 진행하면서 회의 기록을 위해 영상을 저장하는 경우가 많은데 호스트가 이를 허용할 경우 줌 자동기록을 설정해두면 매우 편리하게 영상을 저장할 수 있다.

zoom 줌 회의 자동기록 및 자동 영상녹화 방법
줌 zoom에서 회의 내용에 대해서 자동으로 기록하고 영상을 녹화하는 방법은 아래와 같습니다.
1. 줌 zoom 홈페이지로 이동한다. zoom.us를 통해 진입하거나 아래와 같이 네이버 등의 검색엔진에서 "zoom"을 검색해주면 된다.
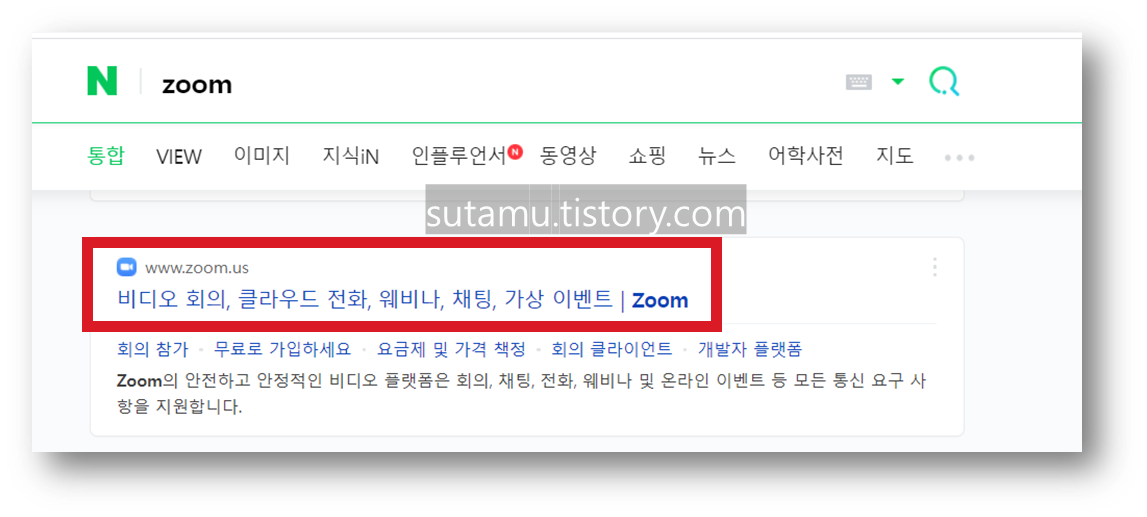
2. 줌 zoom 홈페이지에서 로그인을 한 다음 우측 상단의 "내 계정"을 선택해준다.
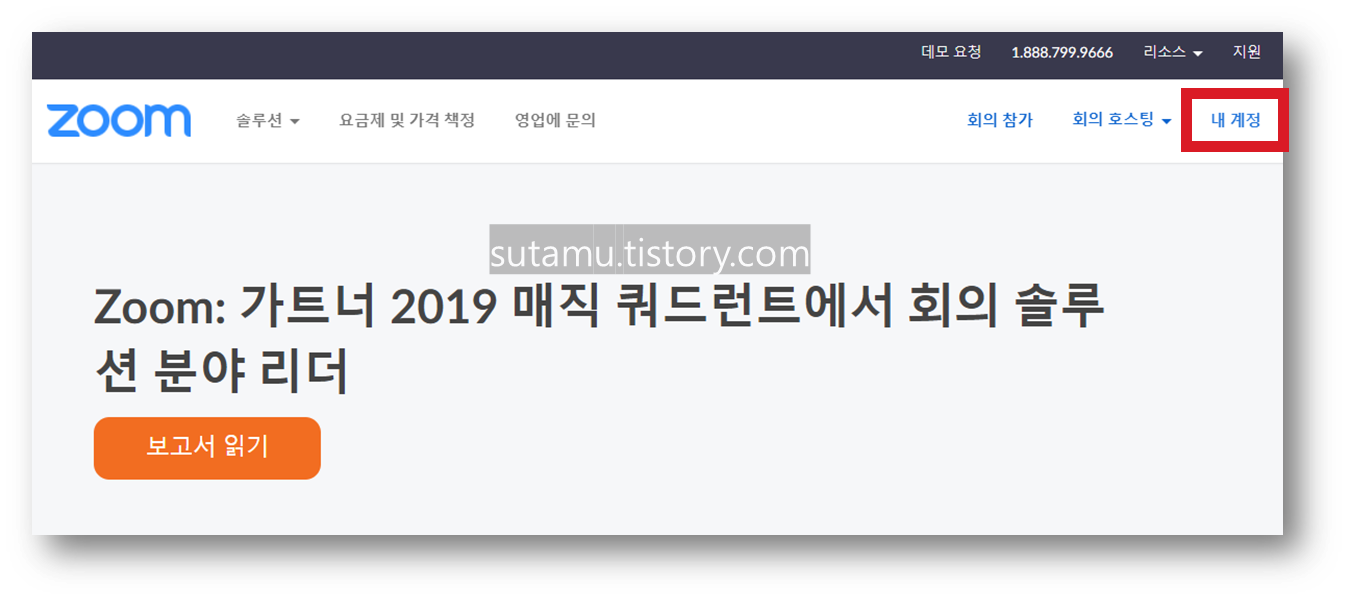
3. 내 계정 설정 화면의 하단의 "설정"을 선택해준다.

4. 그 다음 우측 상단에 있는 탭 중에서 "기록"을 선택한다.

5. 줌 기록 설정 화면에서 자동 기록 항목에 있는 시작 시 자동으로 회의 기록 부분을 켜주면 줌 회의 자동 기록이 켜짐 상태가 된다.
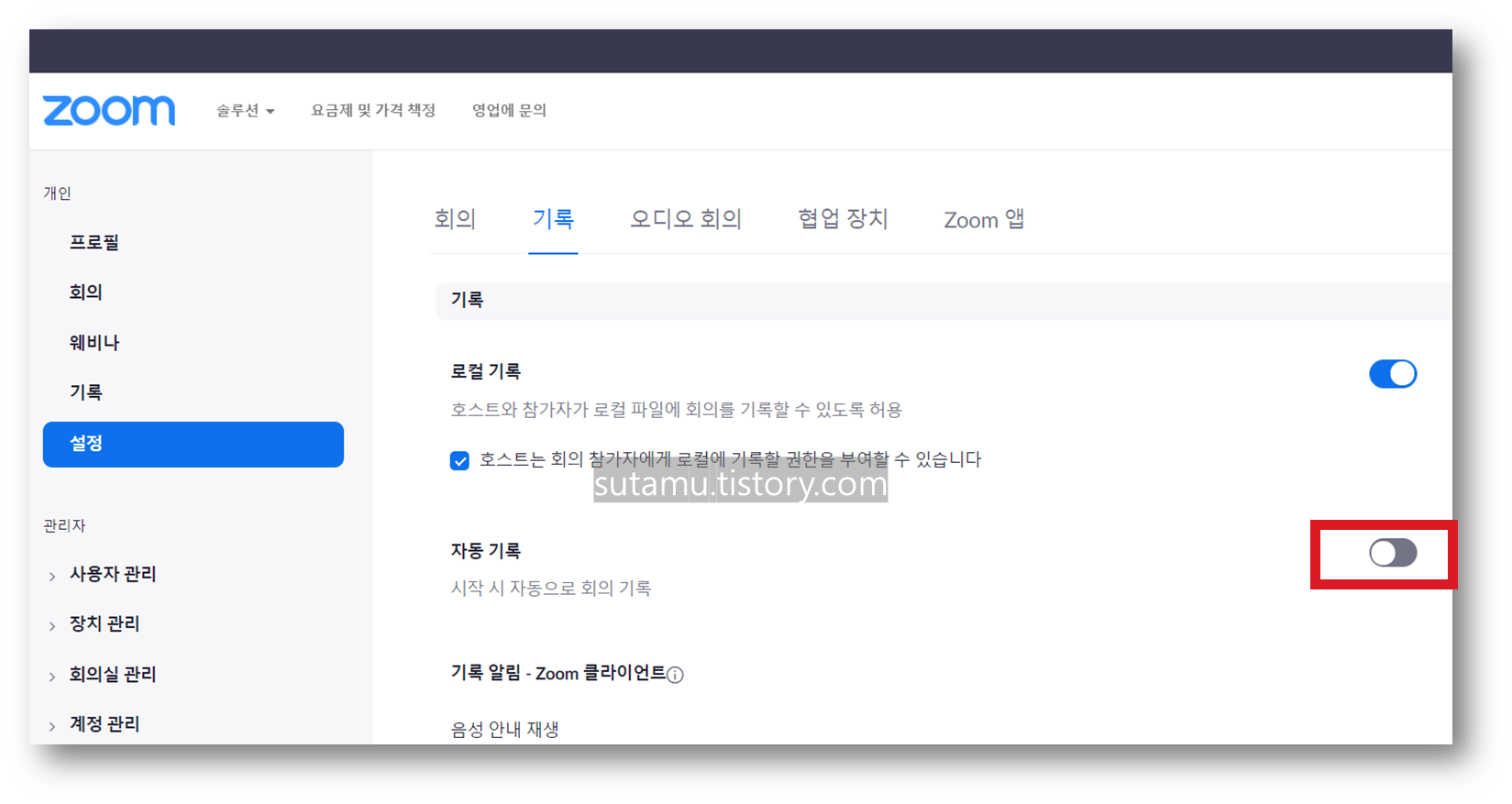
zoom 줌 회의 자동기록 영상 저장 경로 설정 방법
추가적으로 아래와 같은 방법으로 줌 자동기록 영상 저장 경로를 설정해주어야 한다.
1. 줌 화상회의 프로그램을 실행하여 아래와 같이 톱니바퀴 모양의 설정 버튼을 선택한다.
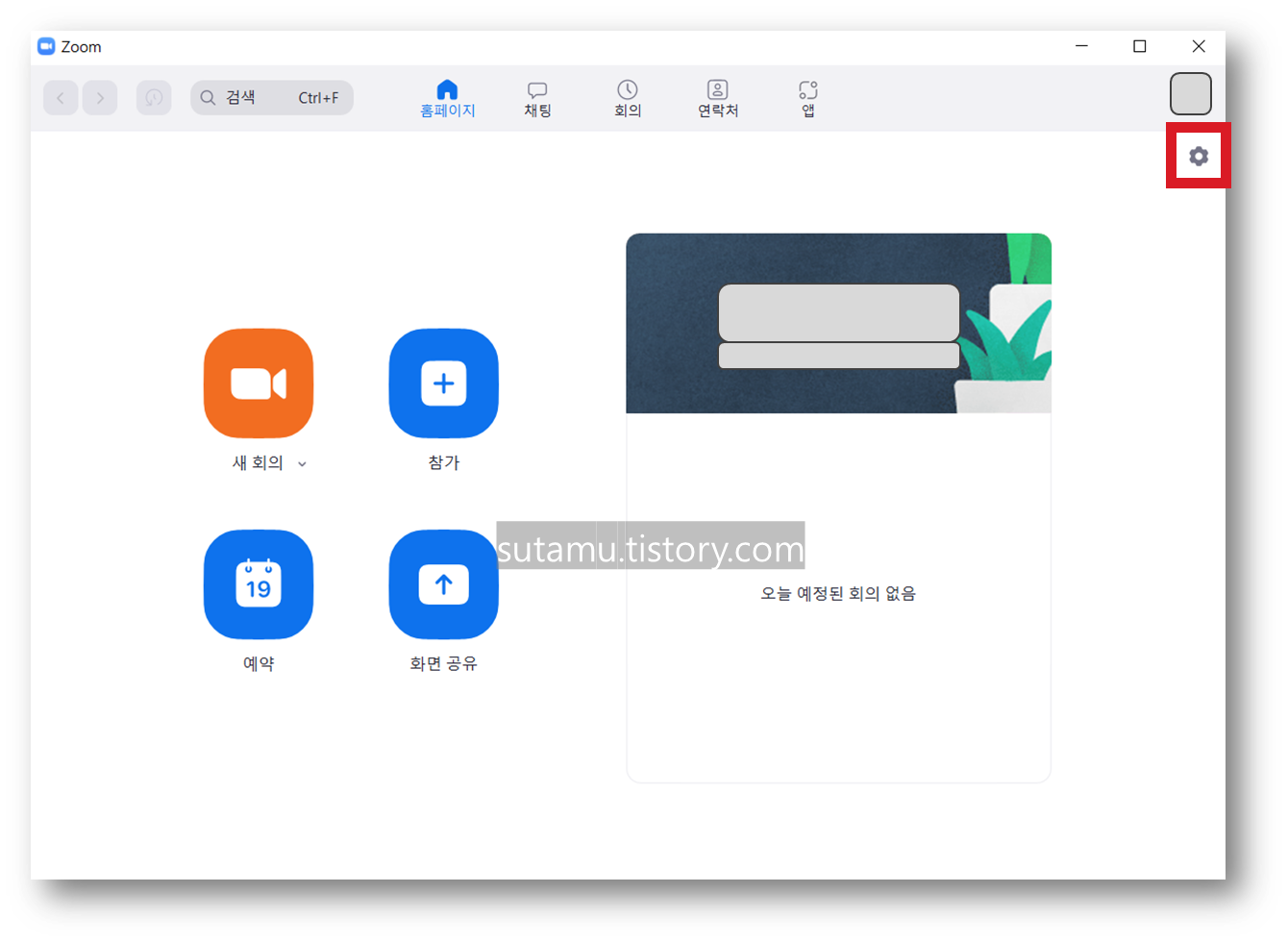
2. 줌 설정 화면에서 좌측 리스트 중 녹화 탭으로 이동하여 아래와 같이 변경을 클릭하여 로컬 내 저장 위치를 변경해준다.
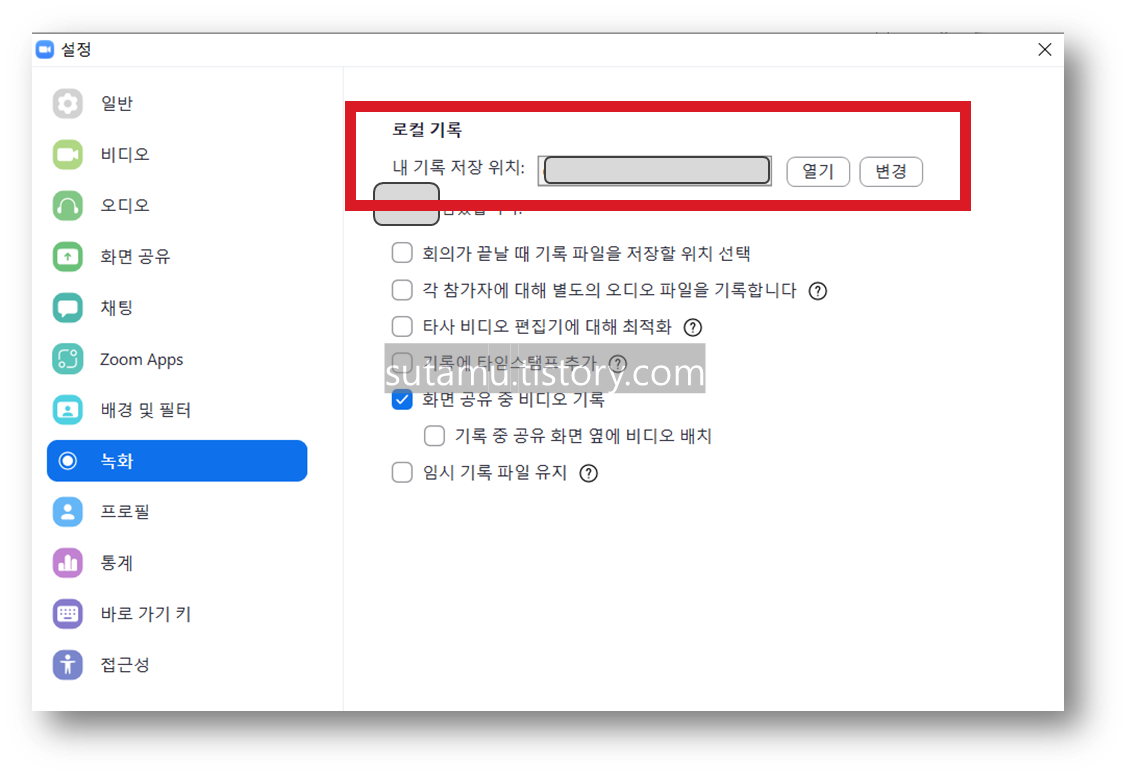
zoom 줌 회의 자동기록 영상 화면
위와 같이 설정이 완료되면 아래와 같이 줌 줌화상 회의를 시작할 때마다 회의 내용이 위에서 설정한 로컬 저장 경로에 자동 기록, 자동 녹화된다.
아래와 같이 화면 왼쪽 상단에 "기록 중..." 이라는 화면을 볼 수 있다.
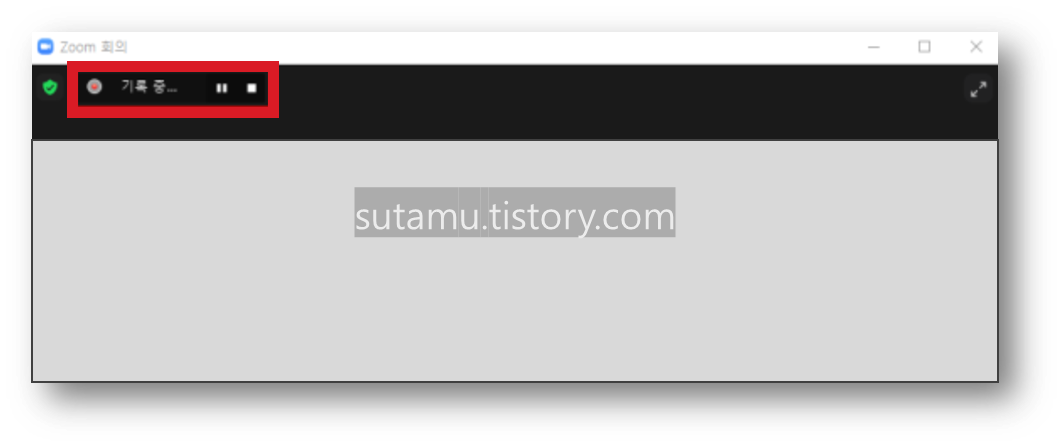
위와 같은 방법으로 줌 자동 기록, 줌 영상 자동 저장을 할 수 있다.
'소셜네트워크서비스(SNS)관련' 카테고리의 다른 글
| 인스타 차단당하면, 인스타 차단 확인 방법 및 디엠 검색 여부 (0) | 2022.02.10 |
|---|---|
| 카카오톡 카톡 프로필 음악 설정 초간단 방법 (0) | 2021.12.23 |
| 네이버 카페 방문 횟수 및 네이버 카페 출석수 늘리기 방법 (0) | 2021.12.13 |
| 줌 zoom 줌 프로 줌 비즈니스 유료 결제 취소 해지 탈퇴 방법 (0) | 2021.11.18 |
| 줌 zoom 비디오 필터 안될 때 업데이트 확인 및 설정 확인 방법 (0) | 2021.10.04 |