무료 화상회의 Webex 웹엑스 설치 및 기본 설정 사용법
- 소셜네트워크서비스(SNS)관련
- 2021. 7. 7.
무료 화상회의 온라인 회의 툴 중에 인기가 많은 웹엑스 - webex의 경우 의외로 시스코라고 하는 회사에서 만들었다. 사실 시스코 - cisco는 미국에 본사가 있는 세계 1위의 유,무선 통신 및 네트워크 장비 제조 및 개발 업체인데 이런 화상회의 솔루션을 만들었다는게 생소하게 느끼는 경우가 많다.
사실 이 회사는 네트워크와 관련있는 서비스 분야로 생태계를 넓혀가고 있고 비단 하드웨어에만 집착하지 않은 결과 기업용 원격미팅 시스템인 웹엑스(WebEx)를 만든 것이다.
이외로 매우 성능이 좋은 편인데 이번 포스팅에서는 아래와 같이 무료 화상회의, 온라인 회의 솔루션인 웹엑스 Webex 툴 설치 및 기본 사용법을 아래와 같이 정리해보았다.

웹엑스 Webex 설치 방법
1. 설치 방법은 매우 간단한게 네이버나 구글 등의 포탈의 검색창에 '웹엑스'를 검색하여 해당 사이트에 진입한다. (아래 링크를 통해서도 바로 진입이 가능하다.)
www.webex.com
Video Conferencing, Cloud Calling & Screen Sharing | Webex by Cisco
Webex by Cisco is the leading enterprise solution for video conferencing, online meetings, screen share, and webinars. Web conferencing, cloud calling, and equipment.
www.webex.com
2. 그 다음 해당 페이지의 좌측 상단의 "솔루션"을 선택한 다음 "다운로드"를 선택해준다.

3. Webex Meetings에서 실시간 화상회의 도구를 찾고 계십니까? 하단의
"Windows 버전 다운로드" 버튼을 선택하여 웹엑스 미팅 프로그램을 다운로드한다.
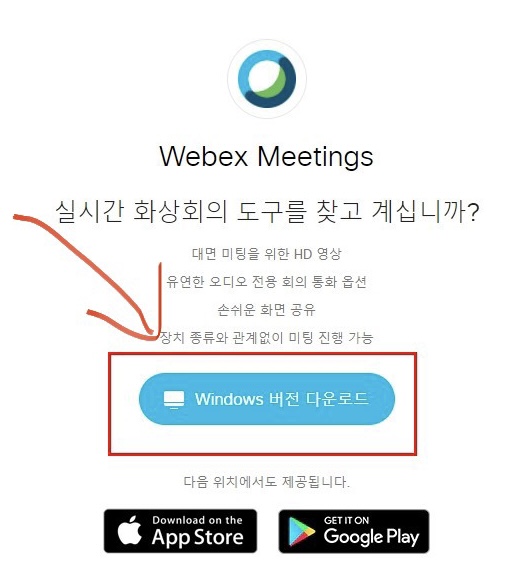
4. 다운로드한 "설치 파일"을 더블클릭하여 웹엑스 미팅 프로그램을 설치한 다음 아래와 3단계로 Cisco Webex Meetings를 설치해주면 된다.
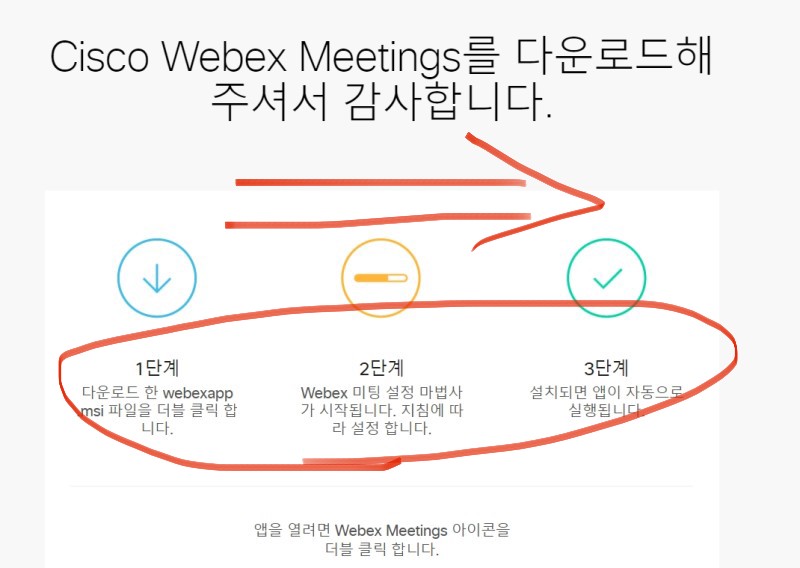
참고로 프로그램 설치 순서는 다음 클릭 > 동의 체크 > 다음 클릭 > 설치 클릭 > 완료 클릭 순이다.
웹엑스 Webex 회의 미팅 참여 방법
1. 웹엑스 화상 온라인 회의나 미팅을 참석하기 위해서는 회의 주관자로부터 받은 "미팅 번호(10자리)" 또는 "링크 주소"를 입력 한 다음 참여 버튼을 누르면 된다.
# 회의 주관자가 비밀번호를 설정한 경우 미팅 비밀번호를 입력하여야만 미팅이나 강의 참여가 가능하다.

2. 웹엑스를 통한 화상회의, 온라인 수업, 미팅 시작 전 마이크, 비디오가 잘 작동되는지 확인한 다음
미팅 참여 버튼을 선택하여 참여를 하고 그렇게 화상회의에 참석하면 아래와 같은 화면을 볼 수 있다.

# 웹엑스를 통한 미팅 진행하는 것을 녹화할 수 있는데 녹화된 파일은 내PC의 문서 폴더에 자동 저장된다.
# 웹엑스 하단에 나타난 각 버튼의 기능을 요약하자면 아래와 같다.
1) 마이크 : 버튼이 빨간색이면 음소거 상태이며 검정색이면 내 목소리가 전달된다.
2) 카메라 : 버튼이 빨간색이면 화면에 내 카메라가 꺼지고 검정색일 때는 카메라가 켜진다.
3) 채팅 : 하단 말풍선 클릭하여 채팅 기능 사용이 가능하다.
4. 메모 : 하단 더보기 기능(점 3개)을 선택하여 메모를 선택하면 된다.
'소셜네트워크서비스(SNS)관련' 카테고리의 다른 글
| 카카오톡 채널 광고 차단, 카톡 광고 수신거부 방법 (0) | 2021.09.05 |
|---|---|
| 모바일 줌 zoom 스마트폰으로 원격 화상회의 온라인 수업 참여 방법 (0) | 2021.07.14 |
| 카카오톡 친구별 다른 프로필 설정, 카톡 멀티 프로필 사용법 (0) | 2021.07.06 |
| 네이버 웨일온 whaleon 가상배경 배경화면 변경 및 설정 방법 (0) | 2021.07.01 |
| 줌 zoom 카메라 화면 좌우반전 - 내 비디오 미러링 설정 방법 (0) | 2021.05.19 |