네이버 웨일온 whaleon 가상배경 배경화면 변경 및 설정 방법
- 소셜네트워크서비스(SNS)관련
- 2021. 7. 1.
네이버에서 나온 Whale ON(웨일온)은 "별도로 설치가 필요없는 화상회의"라며 만든 기능이다. 별도 설치가 필요없다는 뜻은 화상회의를 위해 따로 설치할 게 없다는 뜻인데 이게 바로 웨일ON이 '웨일 브라우저'에 내장되어 있는 기능인데 이 말은 다시 이야기해서 웨일 브라우저를 설치해야 한다는 말이기도 하다.
재미난 사실은 네이버가 개발한 웨일 브라우저는 인터넷 익스플로러, 크롬 또는 엣지와 같은 웹 브라우저의 하나인데 네이버에서도 적극적으로 밀고 있는 브라우저이므로 웨일온을 웨일 브라우저에 넣은 것은 웨일 브라우저 사용자를 늘리려는 목적이 가장 크다고 하겠다.
아무튼 이러한 네이버 웨일온의 기본 사용방법과 함께 가상배경, 배경화면을 변경하거나 설정하는 방법을 아래와 같이 정리해보았다.
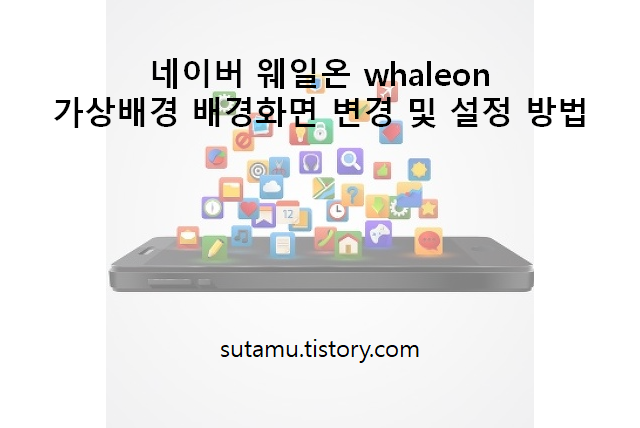
<< 네이버 웨일온 whaleON 설치 및 실행 방법 >>
우선 기본적인 네이버 웨일온 WhaleON 사용방법은 아래와 같다. 네이버 웨일브라우저를 다운받아서 실행한 다음 우측 상단에 있는 비디오카메라 아이콘을 누르면 웨일온을 실행할 수 있다.
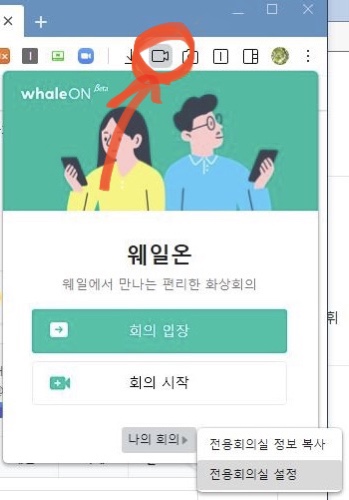
<< 네이버 웨일온 whaleON 화상회의 가상배경 설정 및 배경화면 변경 방법>>
실행한 다음 웨일온을 통해 화상회의를 시작하면 아래와 같은 방법으로 설정이 가능하다.
(사실 화상회의를 실행하면 다시 한 번 놀라는 건 zoom 줌과 사용자 인터페이스가 놀랄 정도로 유사하다는 것이다.)
1. 카메라 아이콘 확인하기
회의실에 입장한 후 좌측 하단 카메라 아이콘을 찾아서 눌러준다.

2. 좌측 하단 카메라 옵션 선택
카메라 옆 꺽쇄 모양의 버튼을 누른다. 추가 메뉴를 클릭합니다.
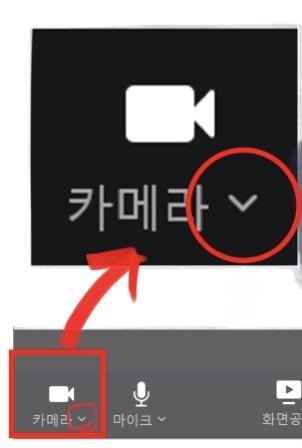
3. 가상 배경 버튼 누르기
웨일온 화상회의 배경화면을 바꾸기 위해서는 나타난 화면에서 가상 배경을 선택한다.
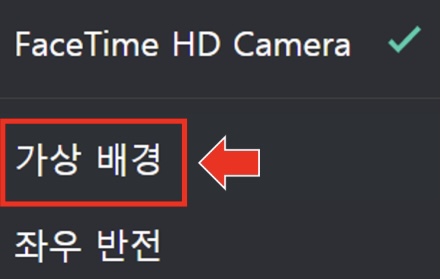
4. 가상배경 배경화면 선택하기
위와 같이 가상배경 버튼을 누르면 가상 배경 메뉴가 나타나는데 가상 배경을 선택하거나
변경 하려는 "+"를 눌러 추가한다.

위와 같은 방법으로 가상 배경 적용이 완료된다.
가상 배경을 선택 후 우측 상단 "X"를 눌러서 설정을 완료하면 된다.
위와 같이 적용된 가상 배경 가상회의 또는 온라인 수업 참여가 가능하다.
'소셜네트워크서비스(SNS)관련' 카테고리의 다른 글
| 무료 화상회의 Webex 웹엑스 설치 및 기본 설정 사용법 (0) | 2021.07.07 |
|---|---|
| 카카오톡 친구별 다른 프로필 설정, 카톡 멀티 프로필 사용법 (0) | 2021.07.06 |
| 줌 zoom 카메라 화면 좌우반전 - 내 비디오 미러링 설정 방법 (0) | 2021.05.19 |
| 줌 zoom 몰입형 보기 Immersive View 설정 및 실행방법 (0) | 2021.05.12 |
| 네이버 NAVER 아이디 추가 방법, 몇개까지 생성 만들 수 있을까? (1) | 2021.04.30 |