edge 엣지 팝업 차단 해제 방법 1분내 해결
- 윈도우 OS 트러블슈팅
- 2021. 12. 7.
이번 포스팅은 윈도우 os의 기본 브라우저인 edge 엣지 브라우저의 팝업 차단 해제 방법에 대해서 아래와 같이 정리해보았다.
인터넷 웹 브라우저를 사용하다보면 가끔 불편하게 느껴지는 부분이 팝업 차단 부분이다. 예전에는 굉장히 많은 팝업 광고들이 나타나서 팝업 차단이 필요한 경우가 많았는데 요즘은 반대로 이러한 팝업 차단 해제가 불편하게 느껴지는 경우가 많다. 엣지 팝업 차단 해제의 경우 특히 윈도우 os의 기본 브라우저라 더 필요하게 느껴지는 것 같다.
특히 불편한 경우는 결제할 때이다. 결제 진행을 할 때 팝업창이 나타나야하는데 안되는 경우가 많다. 특히 edge 엣지는 기본 팝업 차단이 되어 있어 많이 불편하게 느껴지는데
그런데 결제를 클릭하려니 문제가 생겼다. 결제 진행 창에 팝업창이 나타나야 하는데 그게 안된다. 엣지는 기본적으로 팝업 차단이 되어 있나 보다. 팝업 차단을 해제해 보자.

엣지 edge 팝업 차단 해제 방법
엣지 팝업 차단 해제 방법은 아래와 같다. 우선 엣지 팝업 차단 설정 해제가 필요한 사례는 아래와 같다. 결제를 진행하려고 하면 "팝업 차단 설정 해제 후 다시 결제를 해 주십시오." 라는 팝업이 나타난다.
이 팝업이 나타난 인터넷 주소 url를 기록해둔다.

1. 엣지 우측 상단에 있는 점 세개 더보기 메뉴를 선택한 다음 하단에 있는 "설정" 버튼을 누른다.

2. 설정 화면에서 좌측 설정 리스트 중에 "쿠키 및 사이트 권한"을 선택한다.

3. 우측에 있는 "쿠키 및 사이트 권한"에 있는 리스트 항목들 중에
"팝업 및 리디렉션"을 선택한다.
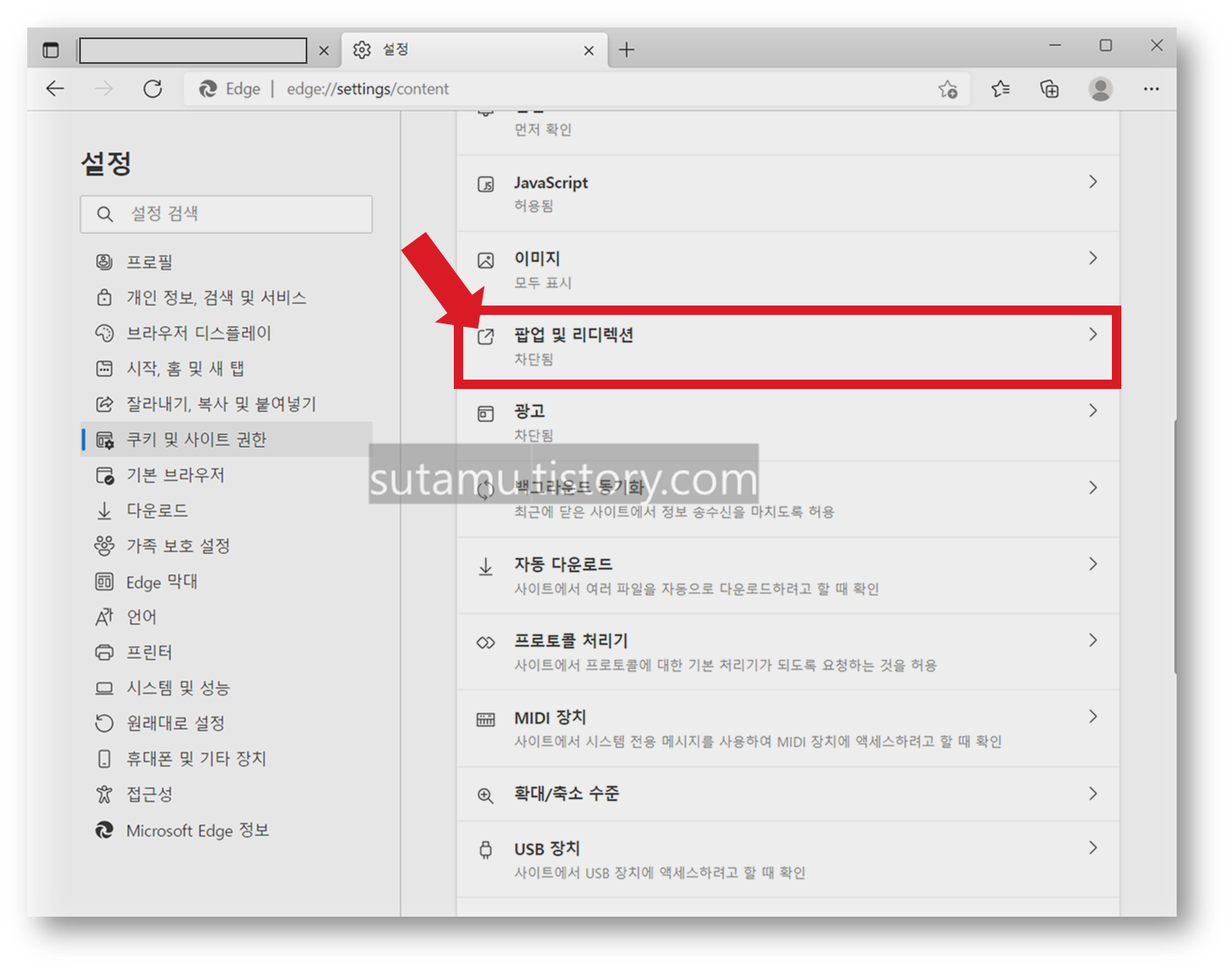
4. "팝업 및 리디렉션" 설정 화면이 나타나면 "차단(권장)"이 활성화되어 있고
허용된 사이트는 리스트가 보이지 않는다.
엣지 팝업차단 해제 가장 쉬운 방법은 항상 모든 팝업창 차단을 해제하는 방법이고,
"차단(권장)"을 토클 버튼을 선택하여 비활성화 상태로 만들면 된다.
그러나 지금 결제를 위해 필요한 URL만 팝업 해제를 하려고 하면
하단에 있는 팝업 허용 사이트를 추가하기 위해 허용 세션에 있는 "추가" 버튼을 누른다.
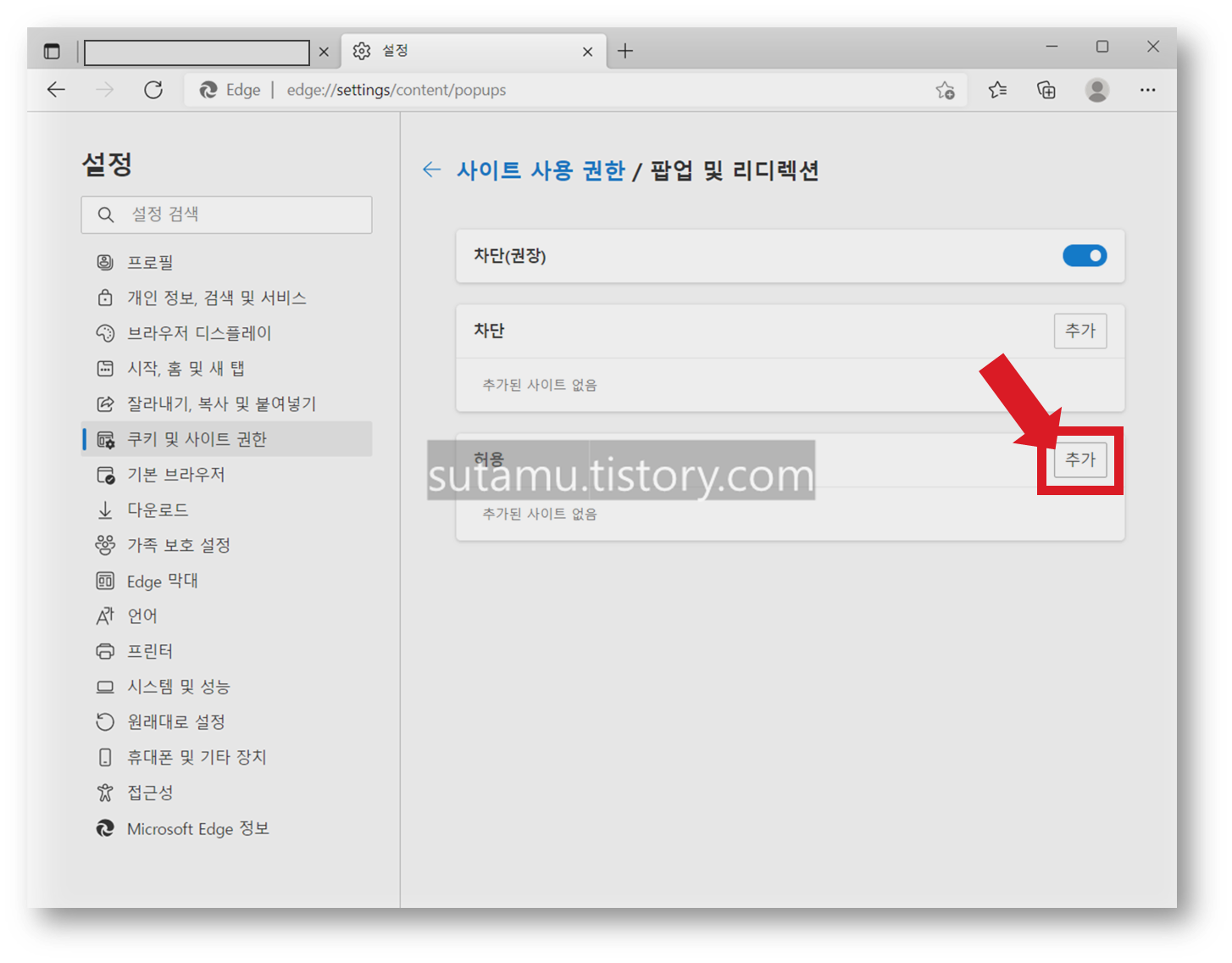
5. 팝업 허용 사이트를 추가하기 위해 팝업 해제가 필요한 (예 : 결제 화면에 나타난 URL 주소 : gpay.lgcns.com)을 입력한다. 사이트 추가 입력란에 주소를 입력하고 추가 버튼을 누르면 된다.

6. 아래와 같이 팝업이 허용된 사이트가 등록된 것을 확인하면 해당 사이트에서는 엣지 팝업 차단 해제가 완료된다.

'윈도우 OS 트러블슈팅' 카테고리의 다른 글
| 윈도우10 와이파이 비번 찾기, wifi 암호 찾기 방법 (0) | 2022.01.15 |
|---|---|
| 엣지 삭제 안되는 이유, edge > 크롬, 익스플로러 기본앱 변경 방법 (0) | 2021.12.01 |
| 엣지 암호 저장, edge 비밀번호 저장 화면 안뜨게 설정 방법 (0) | 2021.08.26 |
| 원드라이브 동기화 해제 및 원드라이브 삭제 방법 (0) | 2021.08.20 |
| 윈도우 윈10 익스플로러 explore 작업표시줄에 표시 고정 방법 (0) | 2021.08.02 |