아이폰 앱 자동삭제 끄기, 사용하지 않는 앱 정리하기 설정 방법
- 아이폰 팁&노하우
- 2021. 11. 14.
아이폰을 사용하다 보면 이상하게 가끔 쓰는 앱의 경우에는 재설치는 하는 경우가 생긴다. 바로 실행이 되지 않고 한참을 기다려야 다시 설치를 하고 실행이 되는데 번거롭게 느껴진다.
또한 이와 함께 자꾸 어플 밑에 클라우드 - 구름 표시가 나타나는 경우가 종종 있는데, 예를들어 가끔 타는 지하철 앱을 사용하려고 또는 사진 찍기 위해서 사진촬영 앱을 새롭게 설치하려고 할 때 이런 앱들은 다시 설치를 해야하는 번거로움이 생긴다.
실은 이 기능은 ios11이후 업데이트된 이후로 아이폰 사용하지 않는 앱 정리하기라는 기능이다.
이 기능을 사용하면 사용 빈도가 낮은 앱을 자동으로 정리하게 되어 부족한 용량 확보에 큰 도움이 되는데 이와 더불어 문서 및 데이터는 그대로 저장되는 신기한 기능이다.
다시 다운을 받게 되면 예전에 사용했던 앱 내의 문서 및 데이터가 그대로 있는 것이다. 하지만 요즘에는 아이폰 용량도 커지고 오히려 아이폰 앱자동삭제가 번거롭게 느껴지는 경우가 많아 이러한 아이폰 사용하지 않는 앱 정리하기 기능을 끄기 비활성화 방법을 아래와 같이 정리해보았다.

아이폰 사용하지 않는 앱 정리하기 켜기, 설정 방법
우선 아이폰 용량 확보를 위해 아이폰 사용하지 않는 앱 정리하기, 켜기 설정 방법에 대해 정리해보았다. 물론 끄기 설정 방법으로도 진입할 수 있는데 아래 루트로 진입하는 게 앱 뿐만 아니라 여러가지 용량 확보가 쉬워서 다른 경로로 진입하는 방법을 안내하려고 한다.
1. 설정에서 일반 > iPhone 저장 공간으로 우선 이동합니다.

2. iPhone 저장 공간 화면이 나타나면 iPhone을 얼마나 사용하는지 그래프 우측 하단에 있는
"모두 보기"를 선택한다.
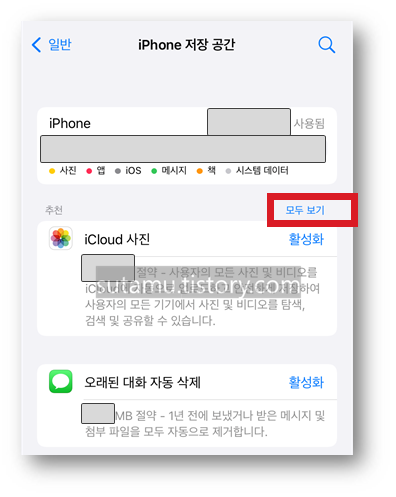
3. "사용하지 않는 앱 정리하기" 항목이 나타나면 아래에 표시한 활성화 버튼을 아랫줄에 설명되어있는 대로 아이폰이 자동으로 사용빈도가 낮은 어플을 정리한다. 이렇게 정리된 어플들이 클라우드 - 구름 모양으로 나타나게 되는 것이다.
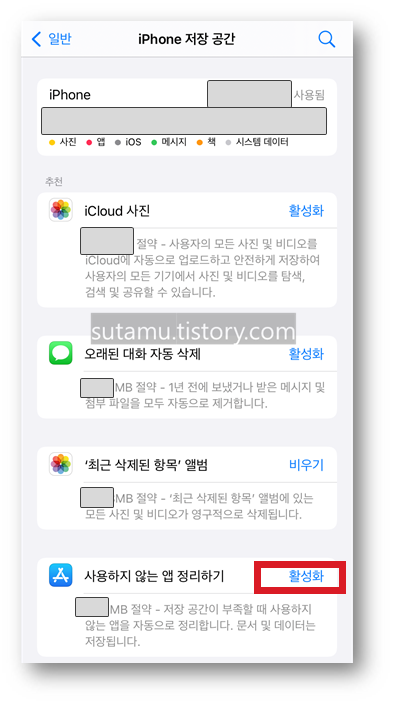
4. 따로 앱마다 앱 정리도 가능하다.
iPhone 저장공간 설정에서 아래로 스크롤을 내리면 어플리스트가 나타나는데 어플을 누르고 들어가면 밑의 사진처럼 '앱 정리하기' 버튼을 눌러주면 된다.
버튼을 누르면 구름 모양이 생기면서 "앱 다시 설치" 버튼이 생긴다.
참고로 "앱 정리하기"는 "앱 삭제"와는 다른 기능이다.
"앱 삭제"를 했을 때에는 관련 데이터가 다 사라져서 다시 설치해도 데이터들을 사용할 수 없게 되지만,
"앱 정리 하기"를 통해서 지웠다면 저장 공간을 비우지만 데이터는 해당 앱을 다시 설치할 경우 그대로 다시 사용할 수 있다.
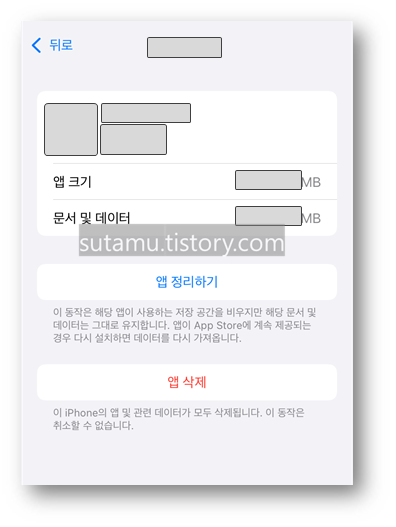
아이폰 사용하지 않는 앱 정리하기 켜기, 설정 방법
아래는 반대로 아이폰에서 사용하지 않는 앱 정리하기 기능을 활성화 하고 켜기 설정 방법이다.
1. 설정에서 App Store 항목에 들어간다.
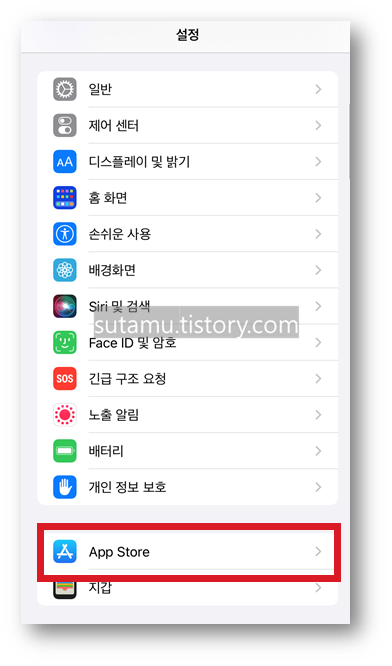
2. App Store 화면에서 "사용하지 않는 앱 정리하기" 버튼을 비활성화하면 자동으로 앱삭제가 되어 클라우드-구름 표시가 나타나는 것을 막을 수 있다.

실은 예전에는 아이폰 저장 공간이 부족해서 켜놓는 경우가 많았지만 가끔씩 필요한 어플을 사용하려고 보면 자동으로 앱삭제-정리가 되어있어서 다시 받아야 하는 번거로움이 있어 요즘에는 개인적으로 꺼두는 경우가 많은 듯 하다.
용량이 부족하지만 자동으로 앱 정리하는 게 불편할 경우에는 이 기능을 비활성화를 해두고 정말 가끔 사용하는 어플은 따로 들어가서 "앱 정리하기"를 통해 아이폰 저장공간 관리를 하는 것도 좋은 방법이 아닐까 싶다.
'아이폰 팁&노하우' 카테고리의 다른 글
| 아이폰 재난문자 끄기, 무음 또는 진동 설정 손쉽게 처리! (0) | 2021.12.27 |
|---|---|
| 아이폰 긴급구조요청 설정 및 긴급연락처 추가 방법 (0) | 2021.11.26 |
| 아이폰 와이파이 자동연결 끄기 해제 방법 (아이폰 와이파이 느려짐 해결) (0) | 2021.11.04 |
| 아이폰 앱추적 투명성 : 앱 추적 거부 및 허용 설정 방 (0) | 2021.10.27 |
| 아이폰 자동완성 초기화, 키보드 재설정 및 추천 단어 변경 방법 (0) | 2021.10.17 |