줌 zoom에서는 물론 파워포인트(PowerPoint) 프레젠테이션을 공유하거나 키노트(Keynote) 프레젠테이션을 공유할 수도 있지만,
뒷 배경, 즉 가상 배경으로 프레젠테이션을 공유하여 좀 더 몰입을 유도할 수 있는 공유 환경을 만들 수도 있다.
파워포인트나 키노트의 슬라이드를 가상 배경으로 공유하면 회의를 호스팅(발표하는) 본인의 모습을 아래와 같이 함께 볼 수 있고 또한 확대/축소와 위치변경 또한 가능하다.

# 참고로 슬라이드에 포함된 사운드, 전환 또는 애니메이션은 지원되지 않는다.
참고로 이 기능은
회의 발표자나 참가자 모두 줌 zoom 버전이 5.2.0이상이여야만 한다. 현재 시점에서 베타 버전이기는 하나 모든 고객이 사용할 수 있다.
최소요구사항은 아래와 같다.
<회의 발표자 요구 사항>
Windows용 줌 zoom 데스크톱 클라이언트 버전5.2.0(42619.0804) 이상
MacOS용 데스크톱 줌 zoom 클라이언트 버전 5.2.0(42634.0805) 이상
컴퓨터가 가상 배경의 시스템 요구 사항을 충족
PowerPoint가 로컬로 설치됨
키노트 로컬 설치(MacOS 전용)
<회의 참가자 요구사항>
데스크톱 클라이언트
Windows: 5.2.0(42619.0804) 이상
macOS: 5.2.0(42634.0805) 이상
Linux: 5.2.0(440215.0803) 이상
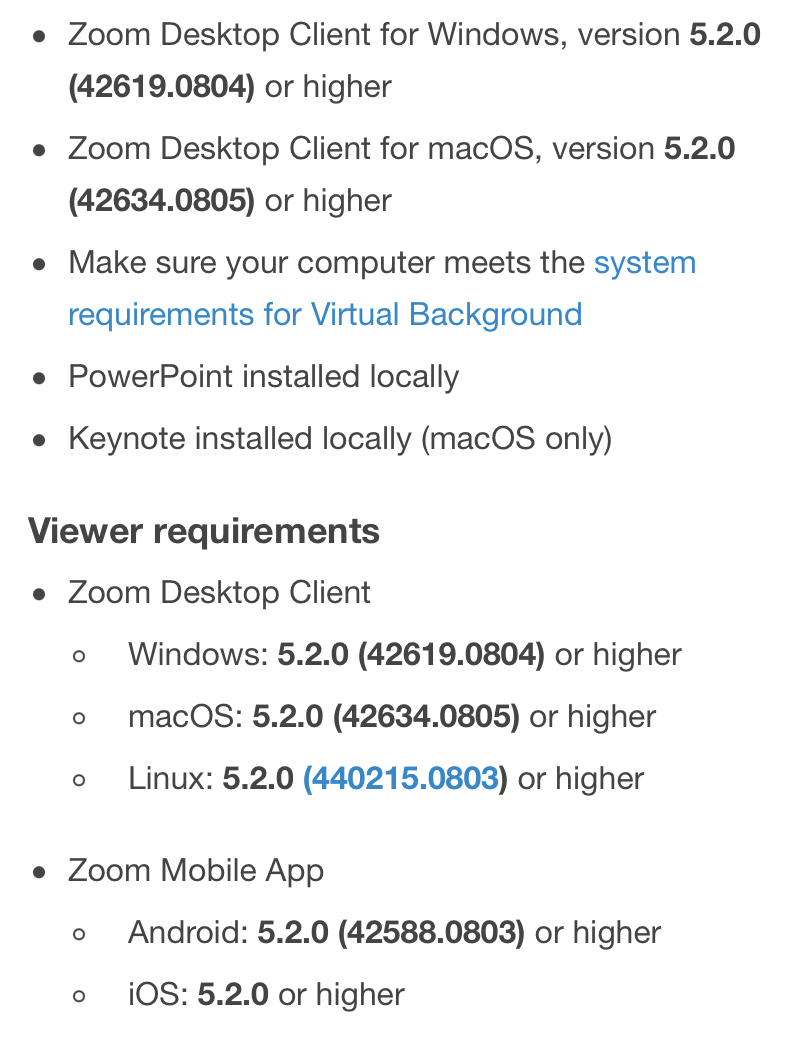
# 참고로 회의 참가자가 위에 언급된 버전보다 낮은 버전 또는 웹 클라이언트를 사용하는 경우 슬라이드가 일반적인 화면 공유로 보이고 발표자의 비디오(발표자의 모습)이 슬라이드에 적용되어 보이지 않는다.
그러면 아래와 같이 줌 zoom에서 파워포인트를 가상 배경으로 설정하는 방법을 정리해보았다.
<<< 줌 zoom 파워포인트 키노트를 가상 배경화면 으로 설정 - 발표자를 작게 띄우는 방법 >>>
1. 당연히 줌 전용 클라이언트 (pc프로그램, 모바일앱)을 설치하고 실행해서 작동시켜야 한다. 가급적 최신버전 (5.2.0) 이상을 실행시킨다.
참고로 줌 zoom 클라이언트 전용 프로그램은 공식홈페이지에서 아래 위치에서 다운로드 가능하다.
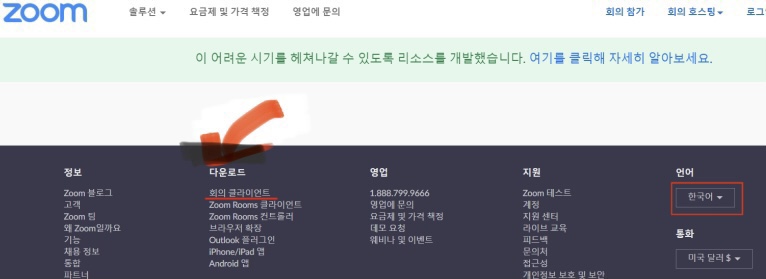
2. 새회의를 개설하고 미팅을 진행 중인 상황에서 아래와 같이 평소처럼 한가운데에 있는 "화면공유"를 선택한다.
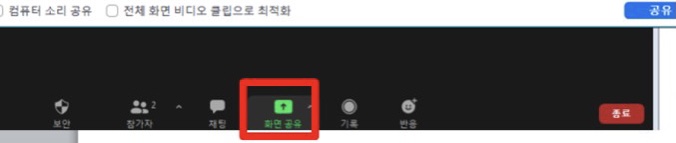
3. 공유창 선택 화면이 나타나면 아래와 같이 "고급"탭을 선택해준다.
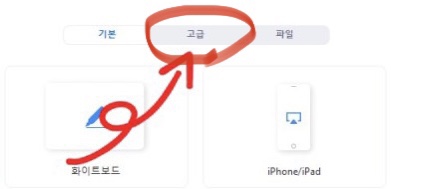
4. 다음 "열기" 창이 나타나는데 여기서 준비한 파워포인트나 키노트를 선택해준다.
그러면 아래와 같이 준비된 파워포인트가 같이 나타나면서 우측 하단에 본인의 모습이 나타난다.
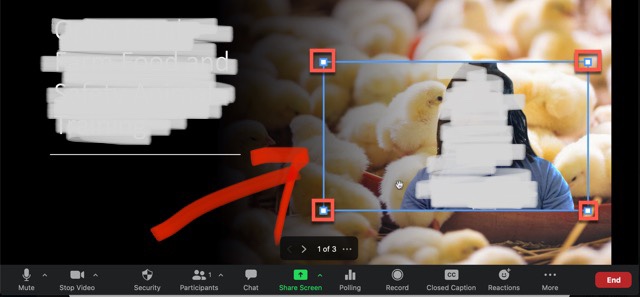
'소셜네트워크서비스(SNS)관련' 카테고리의 다른 글
| 트위터 프로필 이름 닉네임 모바일로 수정 바꾸기 초간단 방법 (0) | 2021.02.15 |
|---|---|
| ms 팀즈 (ms teams) 무료 다운로드 링크 및 설치 방법 (0) | 2021.02.13 |
| 모바일 줌 zoom 유튜브 동영상 소리를 함께 공유하는 방법 (0) | 2021.01.25 |
| ms 팀즈 화상회의 온라인수업 가상배경 배경바꾸기 배경효과 적용방법 (0) | 2021.01.19 |
| 줌 zoom 듀얼모니터 화면공유 시 참가자화면 얼굴 함께 표시방법 (0) | 2021.01.10 |