줌 zoom 듀얼모니터 화면공유 시 참가자화면 얼굴 함께 표시방법
- 소셜네트워크서비스(SNS)관련
- 2021. 1. 10.
최근 비대면 패러다임 전환과 함께 코로나19 등으로 온라인 회의나 수업 등의 니즈가 가속화 됨에 따라 줌 zoom과 같은 솔루션의 사용량이 급증하고 있다.
줌 zoom에서 많은 사람들과 회의를 하거나
특히 온라인 수업을 할 때
별도 자료 "화면 공유" 시 참가자 화면이 보이지 않아 불편한 일이 생긴다.
발표자료 공유 등으로 화면 공유 중에 회의참가자-사람들의 반응을 보고 싶거나 할 때 참가자 화면이 보이지 않는다는 것이다.
아래에는 줌 zoom 화면공유 시 참가자화면 얼굴 함께 표시하는 방법을 정리해보았다.
우선 사용하는 모니터가 듀얼모니터일 경우(모니터가 2대 인 경우)와 한대일 경우가 다른데
듀얼모니터인 경우는 (1)번부터
싱글모니터인 경우는 (3)번부터 참고하면 된다.
(1) PC가 듀얼모니터일 경우 윈도우 디스플레이 설정에서 아래와 같이 "디스플레이 확장"으로 설정되어야 한다.
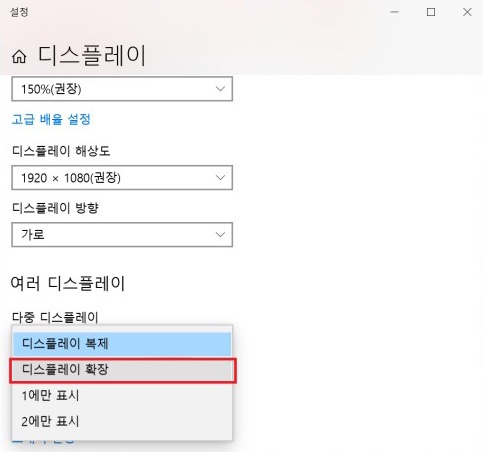
(2) PC에서 줌 앱을 실행하여 로그인 한 뒤 우측 상단에 있는 톱니모양 "설정" 선택 > "일반" 선택 > "듀얼모니터 사용"을 아래와 같이 체크한다.
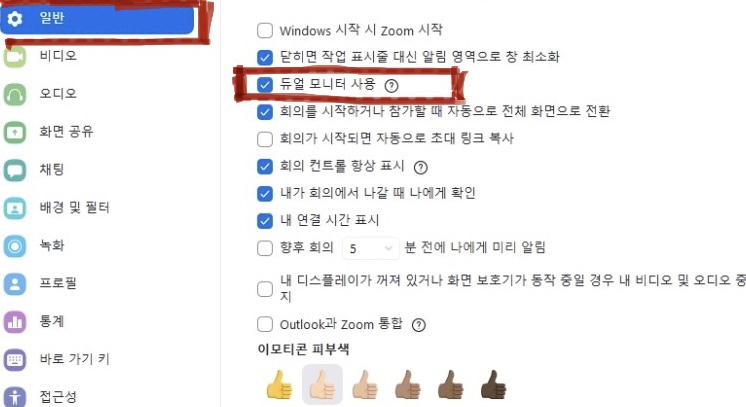
(3) (PC에서 줌 앱을 실행하여 로그인 한 뒤) 우측 상단에 톱니모양 "설정" 선택 > "비디오" 탭 선택 > "비디오 기능을 사용하지 않는 참가자 숨기기" 체크 해제 (싱글 모니터 사용 시에도 적용 가능)

(4) 회의를 개설한 뒤 참가자가 들어와서 2명 이상 있을 때 "화면 공유"를 실행 후 "참가자 패널"의 우측 상단 보기 설정을 아래와 같이 "갤러리 보기"로 설정 (듀얼모니터인 경우만 설정)
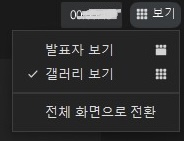
5. 만약 듀얼모니터가 아닌 싱글모니터라면 PC에서 줌 앱으로 회의를 연 뒤 "화면 공유"를 실행 한 뒤 아래와 같이 "회의컨트롤" 우측에 "점 세개 더보기 메뉴"를 눌러 "비디오 패널 표시"를 한다.
(싱글모니터 인 경우만 설정)

'소셜네트워크서비스(SNS)관련' 카테고리의 다른 글
| 모바일 줌 zoom 유튜브 동영상 소리를 함께 공유하는 방법 (0) | 2021.01.25 |
|---|---|
| ms 팀즈 화상회의 온라인수업 가상배경 배경바꾸기 배경효과 적용방법 (0) | 2021.01.19 |
| 줌 zoom 화면 공유 동영상 끊김 멈춤 문제 해결 방법 (0) | 2021.01.09 |
| 줌 zoom 유휴시간 자동 종료 40분 - 유료 버전, 학교계정 포함 (0) | 2021.01.07 |
| 모바일 줌 zoom 화면 녹화 및 화면기록 동영상 저장 방법 (0) | 2021.01.05 |