파워포인트 ppt파일 용량 그림 크기 줄이는 법
- 윈도우 OS 트러블슈팅
- 2021. 7. 25.
MS 파워포인트는 문서 작성 소프트웨어 중에서 가장 많이 사용되는 듯하다. 적어도 국내에서는 발표자료를 만들 때 필수적으로 활용되는데 이러한 파워포인트는 역시 발표 목적으로 짧은 시간에 다양한 정보를 전달하기 위해 많은 미디어가 삽입되기 마련이다.
하지만 문제는 Powerpoint로 다양한 미디어들 - 이미지나 영상들을 삽입하다보면 문서 크기가 엄청나게 늘어나게 된다는 것.
이렇게 하다가 하드디스크의 용량이 부족해지는 일까지도 발생되는데 파일 용량이 지나치게 커져서 번거롭게 대용량 첨부로 메일을 보내기 위해 찾는 경우가 생기거나 프린터로 인쇄할 때도 용량이 너무 커서 프린팅 전에 파일을 읽는데에만 긴 시간이 걸리는 경우도 많다.
이러한 경우 아래와 같은 방법으로 파일 사이즈를 줄일 수 있는데 이번 포스팅에서는 아래와 같이 이미지 용량을 줄이기 위해 그림압축 설정을 통해 ppt 파일 크기, 파일 용량 줄이는 방법을 정리해보았다.

ms오피스의 파워포인트(powerpoint)의 ppt 파일 크기를 줄이기 위한 그림압축 설정 방법은 아래와 같다.
물론 만약을 대비해서 ppt 문서작성을 끝내고
아래와 같이 파일 사이즈를 줄이기 전에
기존 파일을 백업 목적으로 백업해두는 것을 추천한다.
아래와 같은 설정으로 그림압축을 진행하면 이미지 등이 생각보다 더 큰 해상도 저하 등이 발생할 수 있기 때문이다.
(1) 파워포인트 ppt 파일 용량, 파일크기를 줄이기 위한 그림압축 설정 메뉴 방법은 아래와 같다.
"파일" 탭 >
리스트에서 "다른 이름으로 저장" >
저장할 위치 선택 >
파일명 입력 >
추가옵션 순으로 선택한다.

(2) 위와 같이 설정했으면 아래와 같이 파일 저장 관련 팝업 화면이 나타나는데
우측 하단 "도구"를 선택하면 아래에 나타난 리스트 중에 "그림 압축"을 선택하면 된다.
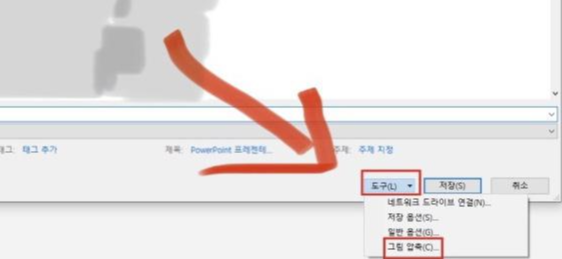
(3) 그림압축을 선택하면 다시 아래와 같은 팝업창이 나타난다.
여기에서
먼저 압축 옵션에서 "잘려진 그림 영역 삭제"를 체크하고
하단의 해상도 부분에서
원하는 해상도 선택하고 확인, 저장한다.
해상도는 보통 인쇄 220dpi로 압축을 많이 선택한다.
하지만 필요한 용도따라 해상도는 선택해주면 된다.
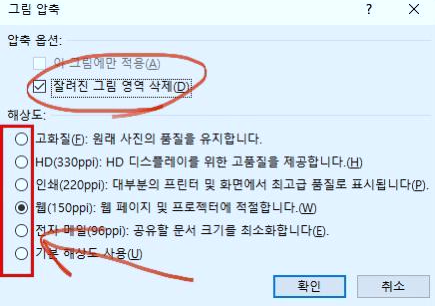
사실 위와 다른 방법도 있는데
"파일" 탭 > "옵션" 선택> "고급" > 이미지 크기 및 품질 영역에서
그림압축, 그림 사이즈 줄이기, ppt 파일 용량 줄이기가 가능하다.
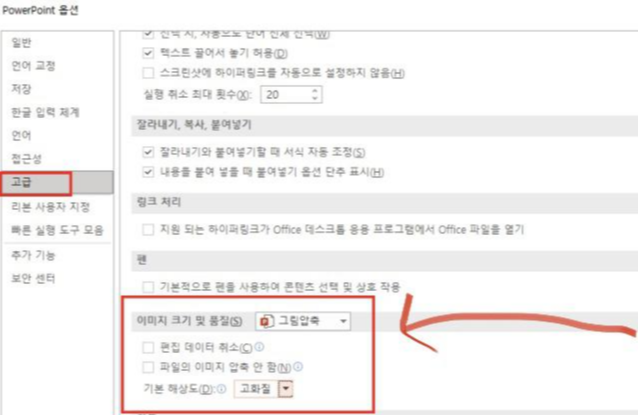
그러나 작성하는 문서에 따라 압축이 필요한 경우가 달라지므로
보통은 "다른 이름으로 저장" 기능에서
위에서 설명한 도구 기능으로 그림압축을 진행한다.
이미지 용량이 클 필요가 없고 그저 인쇄 또는 이메일 전송 등이 목적이라면 위와 같은 그림압축을 활용하여 저장공간도 줄이고 프린트 출력이나 이메일 전송도 편하도록 하는 방법을 추천한다.
'윈도우 OS 트러블슈팅' 카테고리의 다른 글
| 윈도우 10 win10 검색창 최근 항목 검색 기록 제거 삭제 방법 (3) | 2021.07.29 |
|---|---|
| 익스플로러 explore, 크롬 "프록시 서버가 응답하지 않습니다" 웹 브라우저 오류 해결방법 (0) | 2021.07.27 |
| 한글 파일 hwp 및 사진 파일 용량 사이즈 줄이기 방법 (0) | 2021.07.22 |
| 엣지 edge 팝업 허용 해제 및 팝업 차단 설정 방법 (0) | 2021.07.18 |
| 아래한글 초간단 무료 hwp 편집기 웹페이지 및 무료 hwp 문서뷰어 방법 (0) | 2021.07.15 |