MS365 아웃룩 메일 연결 지메일 gmail 과 네이버 연동 설정 방법
- 윈도우 OS 트러블슈팅
- 2021. 4. 10.
보통 많은 경우 구글이나 네이버의 이메일을 사용하고 있고
윈도우OS를 많이 사용하는 국내 특성 상 아웃룩 outlook 특히 ms365의 아웃룩을 통해 관리하는 경우가 많다.
특히나 요즘 재택근무가 많아지고 있고 아웃룩의 경우 여러 메일 주소를 하나로 통합하여 관리가 가능하기 때문에 더욱 유용해지지 않을까 싶다.
이번 포스팅에서는 아래와 같이 ms365 아웃룩에서 지메일 gmail이나 연동 설정하는 방법을 정리해보았다.

1.우선 구글 이메일(gmail) 설정를 해야한다. 먼저 아래와 같이
gmail에 로그인 한 뒤 오른쪽 톱니바퀴 모양의 설정 아이콘을 선택한다.

2. 그 다음 나타난 화면에서 빠른 설정의 맨 위 메뉴인 "모든 설정 보기"를 선택한다.
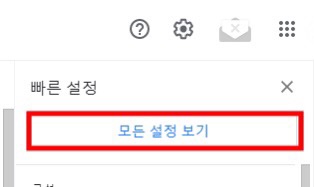
3. 설정 화면에서 상단탭 중에 "전달 및 POP/IMAP"을 선택한다.
그 다음 "IMAP 엑세스" 부분이 "IMAP 사용 안함"으로 되어 있는 경우가 있는데
이 항목을 "IMAP 사용"으로 변경 설정해준다.
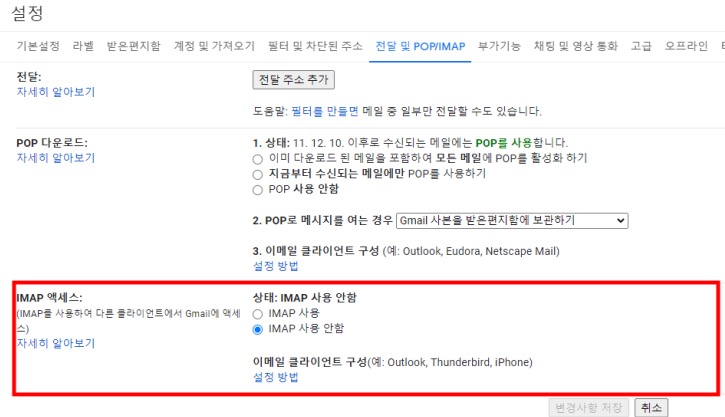
# IMAP이란 메일서버에 도착한 메일을 사용자의 컴퓨터에서 체크하고, 수신하는 데 필요한 프로토콜인데 IMAP은 기본적으로 서버에서 메일을 관리하기 때문에 언제 어디서나 동일한 메일을 받아볼 수 있다. 즉 여러 디바이스(예를 들어 회사 컴퓨터, 집 컴퓨터)에서 메일 관리가 편리하다고 볼 수 있다.
아래와 같이 설정한 다음 "변경사항 저장"을 선택한다.
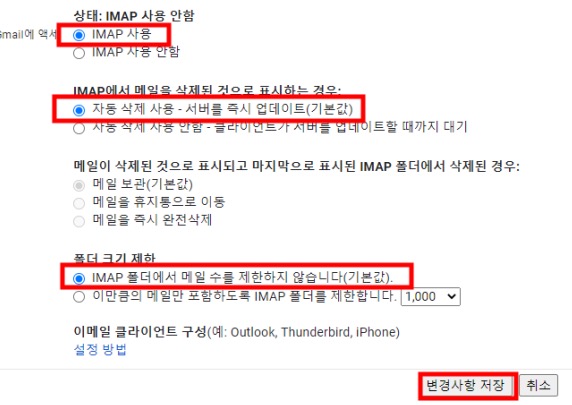
4. 다음은 ms365의 아웃룩 메일 연동 설정을 진행한다.
버전에 따라 설정 방법이 약간 다르지만 office2019 등 메뉴 구조 자체는 매우 비슷하리라 생각된다.
아웃룩을 실행하여 상단 메뉴 중 파일을 선택한다.
그 다음 아래와 같이 "계정추가"를 선택한다.
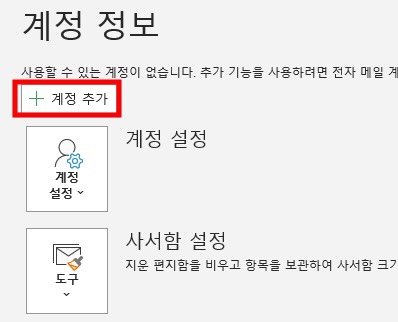
5. 그 다음 아웃룩에서 지메일 주소를 입력하고 연결을 선택하여 로그인을 하면 된다.
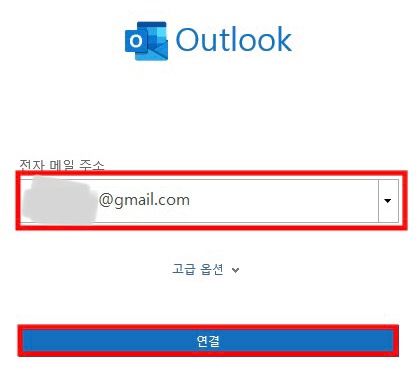
6. 아웃룩에서 다음을 선택한 다음
비밀번호를 입력하고 로그인을 선택하면.
Microsoft 서비스 에서 다음 작업이 가능하다는 메시지가 나타난다.
여기에서 아래와 같이 "허용"을 선택한다.

7. ms365 아웃룩에서 지메일이 추가 중이라는 메시지가 보이고 잠시 기다리면,
계정이 추가 되었다는 메시지가 보이면 "완료"를 선택하면 된다.
이렇게 지메일을 Microsoft 365 아웃룩 메일 연동이 완료되며
네이버 메일도 동일한 방식으로 추가가 가능하다.
'윈도우 OS 트러블슈팅' 카테고리의 다른 글
| 엣지 edge에서 익스플로러 explore 모드로 열기, IE모드 사용 및 설정 방법 (1) | 2021.05.06 |
|---|---|
| 윈도우10 windows10 로그인 계정 암호 삭제 없애기 끄기 방법 (0) | 2021.04.16 |
| 줌 zoom, ms팀즈 및 구글미트 등 마이크 소리가 상대방에게 안들릴 때 오류 해결 - 윈도우 설정 (0) | 2021.03.12 |
| 무료 PDF 파일 변환 초간단 방법 Small PDF (jpg변환 pdf합치기 pdf압축 워드변환 등) (0) | 2021.02.26 |
| 윈도우10 디펜더 실시간보호 완전히 끄기 off 끄는법 (0) | 2021.02.19 |