요즘 비대면 니즈가 많아지고 원격 화상회의나 온라인 수업이 많아지면서 줌이나 ms팀즈 또는 구글미트 등의 원격 회의 솔루션 사용량이 많아지고 있다.
이런 화상회의를 할 때 꼭 발생하는 문제는 "소리가 안들려요" 문제이다.
해당 문제는 줌이나 ms팀즈, 구글미트의 클라이언트 어플리케이션 자체의 문제일 수도 있겠지만
사실 가장 많은 케이스는 윈도우 마이크 설정 자체의 문제인 경우가 많다.
이번 포스팅에서는 줌 zoom이나 마이크로소프트 팀즈, 구글 미트 등의 클라이언트를 사용할 때
상대방에게 내 마이크 소리가 들리지 않는 문제 해결을 위해
윈도우 설정을 바꾸는 방법을 아래와 같이 정리해보았다.
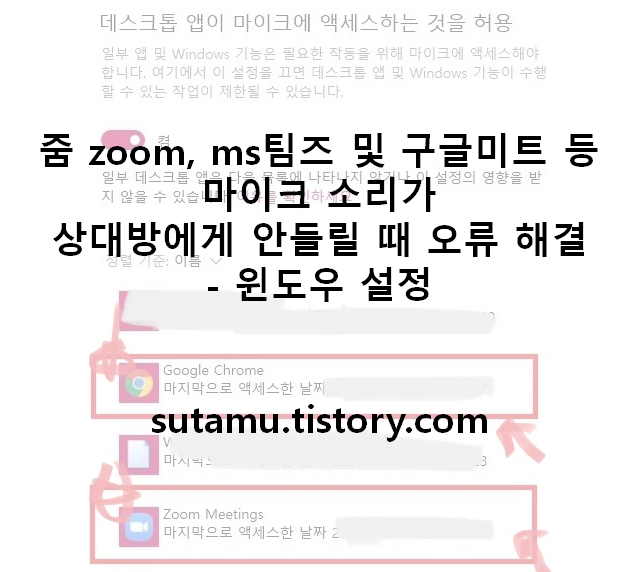
1. 우선 윈도우 기본 검색 창에서 "마이크"라고 검색을 하면
가장 먼저 마이크 설치가 뜨는데 조금 기다리면
"마이크 개인 정보 설정" 이 나타난다.
아래와 같이 "마이크 개인 정보 설정"을 선택한다.
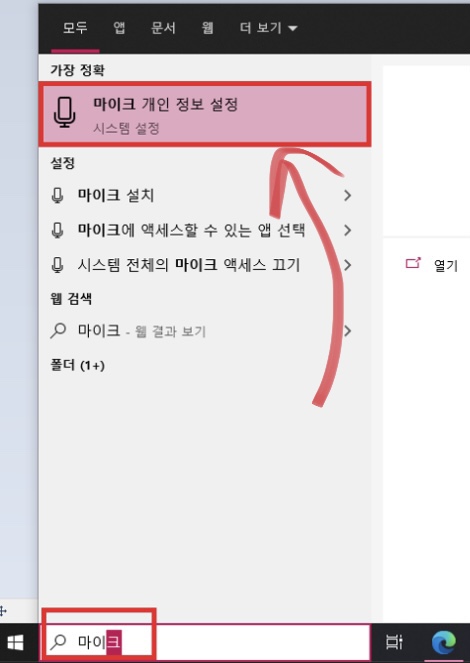
2. 마이크 개인 정보 설정기능에들어가면 여러가지 설정 기능이 뜨는데
무엇보다 마이크에 대한 액세스가 허용되어있는지 확인해야 하고
앱에서도 마이크 액세스하게 해줄지 토글버튼으로 선택해야 한다.
참고로 마이크를 사용할 때에는 우측 하단에 마이크 아이콘이 표시가 된다.
우선 아래와 같이
"이 장치에 대한 마이크 액세스가 켜져 있습니다" 부분을 확인하고
다음으로
"앱에서 마이크에 액세스하도록 허용" 부분이 활성화 되어 켜져 있는지 확인한다.

3. 위의 설정이 제대로 되어 있는지 확인하면,
줌이나 ms팀즈, 구글 미트등의 화상회의 어플리케이션에서
어플리케이션 별로 마이크 액세스 허용할지 각각 확인을 해준다.
# 데스크톱 앱은 별도로 따로 있기 때문에 여기서도 허용 선택해주어야 한다.
가령 아래와 같이 구글미트의 경우 크롬 등을 사용한다면 크롬에서 마이크 액세스가 허용되었는지
줌의 경우 별도 클라이언트 어플리케이션을 사용한다면 마이크 액세스가 허용된 상태인지 확인한다.
# 참고로 각 어플리케이션의 마지막 액세스한 날짜도 함께 나타난다.

'윈도우 OS 트러블슈팅' 카테고리의 다른 글
| 윈도우10 windows10 로그인 계정 암호 삭제 없애기 끄기 방법 (0) | 2021.04.16 |
|---|---|
| MS365 아웃룩 메일 연결 지메일 gmail 과 네이버 연동 설정 방법 (0) | 2021.04.10 |
| 무료 PDF 파일 변환 초간단 방법 Small PDF (jpg변환 pdf합치기 pdf압축 워드변환 등) (0) | 2021.02.26 |
| 윈도우10 디펜더 실시간보호 완전히 끄기 off 끄는법 (0) | 2021.02.19 |
| USB 디스크 쓰기 금지 오류 해제 해결 방법 - 디스크가 쓰기 금지되어 있습니다. (0) | 2021.02.14 |