최근에 비대면으로 원격 화상회의나 온라인 수업이 많아지면서 줌 zoom의 다양한 기능을 사용하게 되는 듯 하다.
줌으로 미팅을 하다보면 사용하게 되는 대표적인 기능 중에 하나가 주석기능인데,
PPT나 자료 위에 필기나 판서를 한다거나,
이미지나 지도 등 자료의 특정 부분을 체크하여 설명, 발표하고자 할 때
줌의 주석 기능은 매우 유용하게 사용 가능하다.
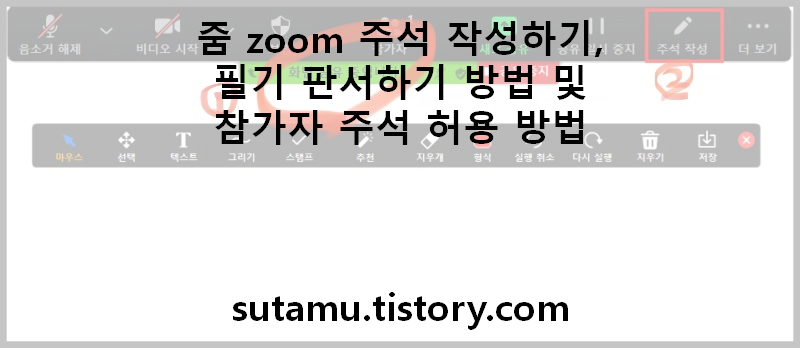
<< 줌 zoom 주석 작성하는 방법>>
우선 줌 zoom 주석을 작성하는 방법은, 줌 화상회의에 참석한 다음에
화면을 공유하면 상단 중앙에 초록색으로
"화면공유 중입니다"라는 안내바가 나타나는데 이 안내바에 마우스 커서를 올려준 다음
우측 상단에 있는 "주석 작성" 기능을 누르면 된다.
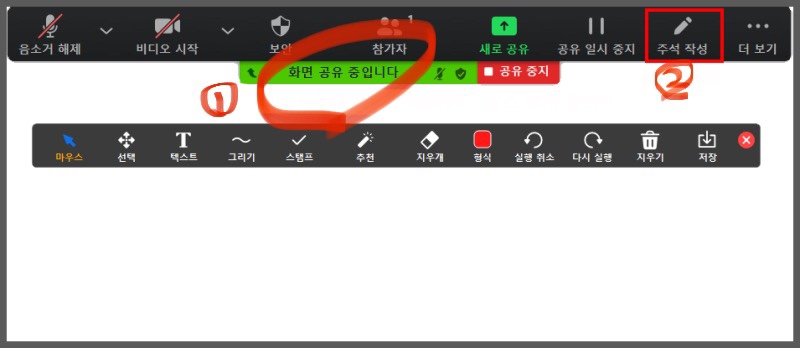
<< 줌 zoom 주로 사용하는 주석메뉴>>
줌에서 원격 화상회의, 온라인 수업 등에서 자주 쓰는 기능은 아래 3가지 이다.
- 그리기 : 마우스 등으로 원하는 모양과 색상으로 그림을 그려서 강조하기
- 텍스트 : 키보드를 이용해 텍스트를 입력
- 스탬프 : 화살표 등의 도형을 도장처럼 찍기
<< 줌 zoom 작성한 주석 필기, 드로윙 지우는 방법>>
줌으로 그리거나 작성한 주석을 지우고 싶다면,
상단 이미지와 같이 주석 메뉴 오른쪽에 있는 쓰레기통 모양으로 생긴 아이콘인 "지우기" 버튼을 선택하면 된다.
지우는 방법은 3가지가 있는데,
1. 모든 드로잉 지우기 : 말 그대로 화면에 보이는 모든 주석을 지우기
(지우기 전에 저장 버튼 누르면 캡쳐도 됩니다!)
2. 내 드로잉 지우기는 : 회의 발표자(교사 등)의 주석을 지우는 것
3. 시청자의 드로잉 지우기는 : 회의 참가자 (학생 등)의 주석을 지우는 것

<<줌 zoom 주석 작성 권한 설정 방법>>
줌에서 주석작성 권한 설정하는 방법, 즉 교사 등의 회의 발표자만 주석을 사용하고자 할 때에는 아래와 같이 설정하면 된다.
주석을 회의발표자만 사용하고 회의참가자가 사용 못하도록 할 떄에는 상단 메뉴에서 더보기를 선택하고
아래와 같이 설정하면 된다.
보통 기본으로 회의 참가자가 주석을 달도록 허용되어 있고,
주석을 표시할 때 해당 참가자의 이름, 닉네임이 표시되도록 되어있는데
현재의 권한인 "참가자가 주석을 달도록 허용"을
한번 선택하면 "참가자 주석 사용 안함" 상태로
되며 그러면 회의주최자(교사 등)만 주석을 달 수 있게 된다.
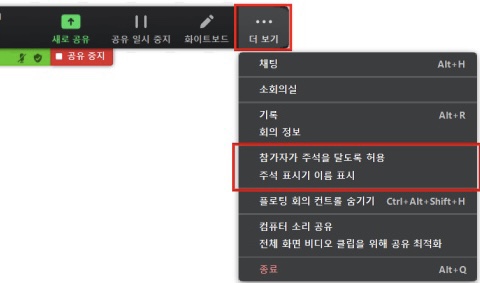
'소셜네트워크서비스(SNS)관련' 카테고리의 다른 글
| 구글 미트 google meet 화상 카메라 화질 높이기, 호스트 참가자 비디오 고화질 해상도 설정 (0) | 2021.03.18 |
|---|---|
| 구글 미트 google meet 화상 회의, 온라인 수업 녹화 방법 - 구글 드라이브 저장 (0) | 2021.03.17 |
| 구글 미트 가상배경 배경화면 설정 및 추가 이미지 사진 다운 적용 방법 (0) | 2021.03.15 |
| ms팀즈 아웃룩에서 회의 미팅 초대 보내기 수락하기 방법 (0) | 2021.03.10 |
| 구글 미트 google meet 무료 사용법, 기본 회의개설 및 초대방법 (0) | 2021.03.08 |