ms팀즈 아웃룩에서 회의 미팅 초대 보내기 수락하기 방법
- 소셜네트워크서비스(SNS)관련
- 2021. 3. 10.
최근 원격 화상회의나 온라인수업이 늘어남에 따라 줌 zoom이나 구글미트, ms팀즈와 같은 비대면 화상회의 솔루션 사용량이 많아지고 있다. 특히 ms팀즈의 경우 윈도우 os를 많이 사용하는 국내 기업이나 기관들에서 협업툴로써도 많이 사용되고 있다.
마이크로소프트 팀즈의 경우 윈도우os 내에서 마이크로소프트 오피스 계열의 많은 툴들과 호환이 잘되어 사용하기가 매우 손쉽다. 대표적인 예가 아웃룩인데 아웃룩을 통해 아래와 같이 쉽게 회의를 만들고 미팅 초대를 보내거나 수락, 회의시간 수정도 가능하다.
이번 포스팅에서는 아래와 같이 ms팀즈에서 아웃룩을 통해 회의 미팅을 보내고 시간변경 등을 하는 방법을 아래와 같이 정리하였다.

마이크로소프트(Microsoft) 팀즈(Teams)를 이용한 화상회의에서 필수적인
원격 회의 초대 보내기와 수락하기 방법을 아웃룩 outlook을 기반으로 정리하였는데
실은 ms365 등의 아웃룩에서 팀즈 미팅을 보내는 방법은 여러가지가 있지만
보통 아래와 같은 방법을 사용한다.
(1) 참고로 ms365 등을 통해 마이크로소프트 오피스와 팀즈가 연결되어 있는 상태여야 가능하다.
보통 협업툴인 팀즈를 사용한다는 것은 ms오피스와 연결되어 있을 가능성이 매우 높다.
ms오피스와 팀즈가 연결되어 있으면 아래 이미지와 같이
좌측 상단에 "새 Teams 모임"이라는 버튼을 찾아볼 수 있다.
참고로 그냥 새 약속을 잡고 초대를 한다고 회의실이 개설되는 것이 아니라
꼭 아래와 같이 "새 팀즈 모임"을 통해 회의실을 개설해야 만들어진다.
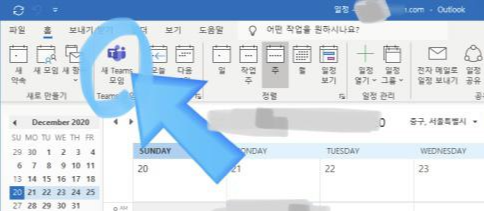
(2) 위의 "새 팀즈 모임" 버튼을 누르면 하단에 "Microsoft Teams 모임"이라고 생성된 텍스트들이 일정 초대 메일 내에 생긴 것을 확인할 수 있다.
이 부분이 나타나야 회의실 개설(회의실 링크가 생성) 된 것이다.
이 곳에 제목와 초대할 사람, 회의 장소 및 시간을 입력하고 회의 초대를 보낸다.
사실 이 초대된 사람들만 참석할 수 있는 것은 아니고
다른 사람들도 아래에 생성된 텍스트 링크를 통해 회의 참석이 가능하다.
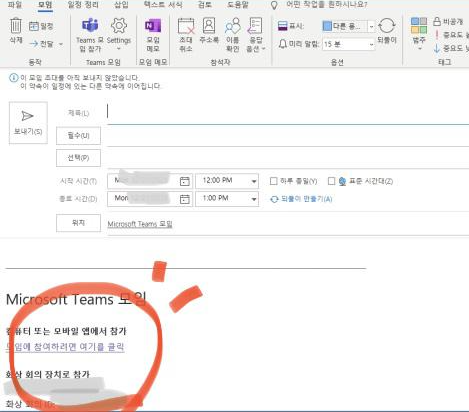
(3) 위의 같은 방법으로 ms팀즈 회의 초대를 받았을 경우
수락, 거절 등의 의사 표시를 회신할 수 있다.
당연히 그냥 무시하는 것보다 참석한다는 의사를 보내는 것이 좋은데 그래야 초대를 보낸 사람이 미팅을 수락했고 참석한다는 사실을 알 수가 있기 때문이다.
참고로 아웃룩 메일 뿐문 아니라 네이버 메일 등 일반 메일에서도 수락, 미정, 거절을 할 수 있으며 아웃룩에서는 시간 수정 제안 등도 가능하다.
아래는 아웃룩 메일이 아닌 네이버 메일로 온 미팅 초대를 수락하는 화면이다
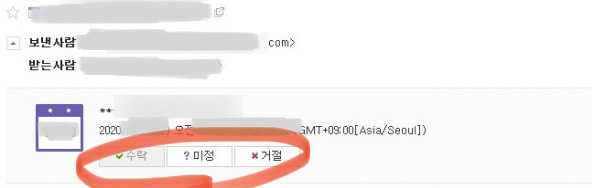
'소셜네트워크서비스(SNS)관련' 카테고리의 다른 글
| 줌 zoom 주석 작성하기, 필기 판서하기 방법 및 참가자 주석 허용 설정 (0) | 2021.03.16 |
|---|---|
| 구글 미트 가상배경 배경화면 설정 및 추가 이미지 사진 다운 적용 방법 (0) | 2021.03.15 |
| 구글 미트 google meet 무료 사용법, 기본 회의개설 및 초대방법 (0) | 2021.03.08 |
| 네이버밴드 BAND pc버전 무료 다운로드 링크 설치 방법 (0) | 2021.03.07 |
| 줌 zoom 무료 교육용 계정 생성 만드는 방법 - 학교 구글계정 사용 (0) | 2021.03.04 |