요즘 covid19로 촉발된 비대면 가속화 니즈와 함께 줌 zoom이나 마이크로소프트 teams, 구글 미트 같은 솔루션들의 사용량이 무척 많아지고 있다.
이 중에서 줌 zoom을 사용하는 케이스가 가장 많은데, 줌에서 사람들이 잘 모르지만 의외로 매우 유용하게 사용하는 기능인 "원격제어" 기능이 있어서 소개하고자 한다.
이 기능 zoom 원격 제어 기능이란, 원격제어 권한을 받은 사람이 1:1로 원격제어를 필요로 하는 사람의 어플리케이션 단위부터 컴퓨터 전체를 조작, 제어할 수 있는 기능이다. (심지어 재부팅도 시킬 수 있다.)

주의 사항은 1:1로 회의를 진행 중인 상황이 아니라면
해당 컴퓨터를 사용중인 사람(원격제어 대상)의 PC 화면을 모든 참가자가 함께 보게 된다는 점이다.
추가적으로 모바일 사용자는 1:1 원격 지원이 제한된다.
화상회의를 위한 목적이 아니더라도,
줌 zoom 화상회의 솔루션을 사용할 수 있는 사람이라면
컴퓨터 사용이 익숙하지 않은 사람이나 zoom 외에도 특정 프로그램 조작을 어려워하는 사람에게도
원격제어를 통해 컴퓨터로 설정해줄 수 있다.
(부모님이나 친구 등 사용처는 무척 다양해질 것 같다.)
1. 우선 줌 zoom 원격제어를 활성화 하는 방법은 아래와 같다.
원격제어를 사용하기 위해서는 아래와 같이
줌 홈페이지에 로그인 후 설정에서 "원격 제어" 부분을 활성화 시켜줘야 한다.
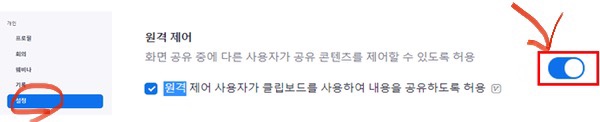
2. 줌 zoom 원격제어 지원 기능 시작하는 방법은 아래와 같은데,
줌 강의장 하단 "지원" 아이콘을 클릭하여
데스크톱 제어 요청 또는
애플리케이션 제어 요청
컴퓨터 다시 시작 요청을 하면 된다.
데스크톱 제어 요청은 상대의 PC 전체를 자유롭게 제어할 수 있고,
애플리케이션 제어 요청은 해당 애플리케이션만 제어할 수 있는 기능이다.
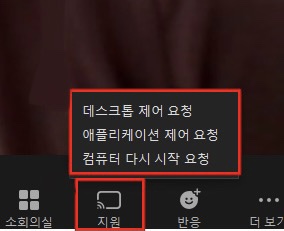
위와 같이 제어 요청을 받은 제어를 당할 PC 사용자가이 수락버튼을 누르면 그때부터 회의 참가자들이 함꼐 그 화면을 보면서 제어가 가능해진다.
3. 마지막으로 줌 원격제어를 종료하는 방법도 무척 간단한데,
줌 원격제어 지원 기능 종료하기 위해서
원격지원이 끝나면 화면 상단 "옵션 보기"에서 "원격 지원 중지"를 선택하면 줌 원격 지원이 종료된다.
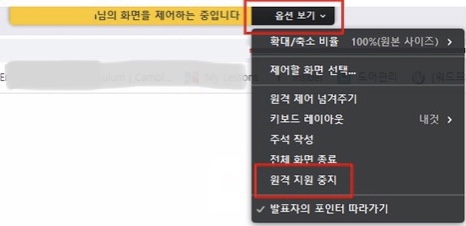
보통 별도의 원격 지원 프로그램을 깔고 ip주소 등을 입력하는 등 원격지원을 받는 방법이 무척 복잡한데 줌 zoom을 통해 1:1 원격 지원이 가능하다니 매우 놀랍다.
'소셜네트워크서비스(SNS)관련' 카테고리의 다른 글
| 줌 zoom 몰입형 보기 Immersive View 설정 및 실행방법 (0) | 2021.05.12 |
|---|---|
| 네이버 NAVER 아이디 추가 방법, 몇개까지 생성 만들 수 있을까? (1) | 2021.04.30 |
| 줌 zoom 42개 단축키 리스트, 바로가기 키 설정 및 사용법 (0) | 2021.04.22 |
| 줌 zoom 필터 효과 넣기 비디오필터 설정 및 적용 방법 (5) | 2021.04.01 |
| 컴퓨터 pc로 mms sms 문자메시지 보내기 방법 - 구글 메시지앱 (0) | 2021.03.31 |