구글 미트 가상배경 배경화면 설정 및 추가 이미지 사진 다운 적용 방법
- 소셜네트워크서비스(SNS)관련
- 2021. 3. 15.
요즘 비대면 패러다임 전환과 함께 구글에서 제공하는 구글미트 google meet나 줌 zoom, 마이크로소프트의 teams 등이 자주 사용되는 것 같다.
그 중 가장 간편하게 사용 가능한 구글 미트는 구글 행아웃과 더불어 구글에서 만든 화상통화 플랫폼으로 예전에는 행아웃 미트(Hangouts Meet)라는 명칭을 사용하였던 플랫폼으로 개인용의 경우에는 일반 구글 계정이 있으면 이용가능하다.
# 비즈니스용은 Goggle Workspace 계정이 있거나 Google Workspace 요금제를 구매하면 이용가능하다.
이번 포스팅에서는 이러한 구글 미트 (Google Meet)에서 가상배경을 설정하고 추가 이미지, 사진을 다운로드하여 적용하는 방법을 아래와 같이 정리해보았다.

참고로 구글 미트 (google meet)의 기본 사용법은 앞선 포스팅에서 아래와 같이 정리한 바 있다.
구글 미트 google meet 무료 사용법, 기본 회의개설 및 초대방법
구글 미트 google meet 무료 사용법, 기본 회의개설 및 초대방법
최근 언택트 패러다임 전환과 함께 비대면 솔루션 니즈가 급증하면서 ms 팀즈나 줌 zoom, 구글미트 등의 플랫폼을 사용하게 되는 경우가 많은 듯 하다. 줌의 경우 화상회의 관련 기능이 다양하고
sutamu.tistory.com
1. 우선 구글.미트 회의에 입장하기에 앞서 우측 하단에 사람모양에 배경설정 가상배경이 보이는 아이콘을 누른다.
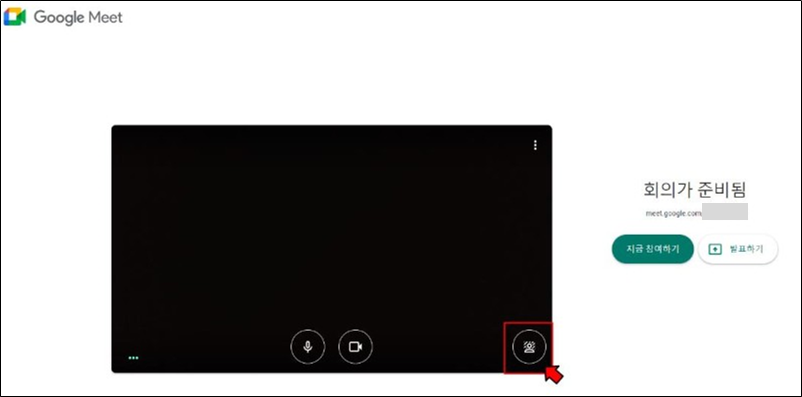
2. 그 다음 나타난 화면에서 아래와 같이 화면 하단에 나타난 "+" 버튼을 누르면 가상배경, 배경화면을 추가가 가능하다. 구글미트에서 배경화면 가상배경으로 쓸 이미지를 다운받은 다음에 적용해주면 된다.
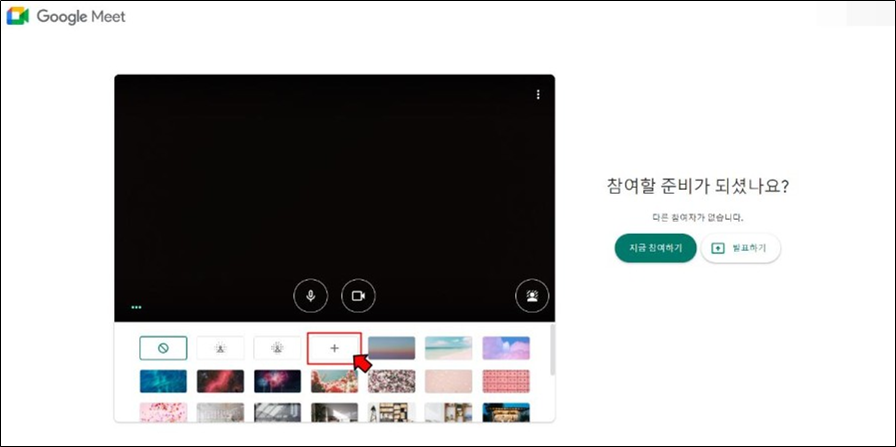
3. 구글 미트 회의가 진행된 후에도 아래와 같이 설정이 가능하다.
구글.미트 회의가 진행된 후에는 우측 하단에 있는 점 세개 - 더보기 버튼을 누른다음
아래와 같이 "배경 변경" 부분을 선택해준다.
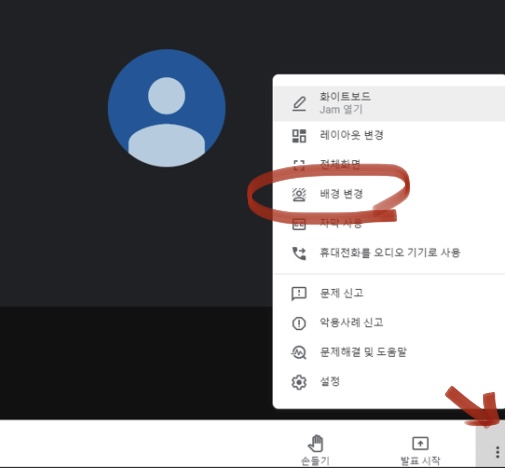
참고로 회의 진행 중에 나타나는 구글 미트 더보기 메뉴 중류는 아래와 같다.
- 레이아웃 변경, 전체화면, 배경 변경, 자막사용, 문제신고 등
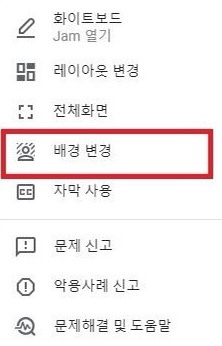
4. 구글meet 가상배경, 배경화면 설정을 할 때에는 아래와 같은 화면이 뜨는데 맨 위에 있는 것은 순서대로 가상.배경을 없애기, 뒤를 흐리게 보이게 하기, 두번째 줄의 맨 처음 버튼은 이미지, 사진 추가하기이며 그 다음 이미지들은 배경으로 적용해서 미리 볼 수 가 있다.
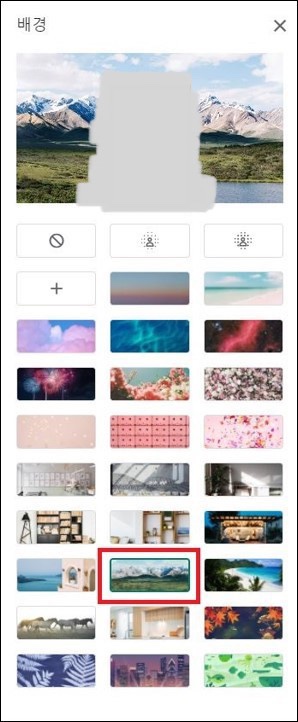
'소셜네트워크서비스(SNS)관련' 카테고리의 다른 글
| 구글 미트 google meet 화상 회의, 온라인 수업 녹화 방법 - 구글 드라이브 저장 (0) | 2021.03.17 |
|---|---|
| 줌 zoom 주석 작성하기, 필기 판서하기 방법 및 참가자 주석 허용 설정 (0) | 2021.03.16 |
| ms팀즈 아웃룩에서 회의 미팅 초대 보내기 수락하기 방법 (0) | 2021.03.10 |
| 구글 미트 google meet 무료 사용법, 기본 회의개설 및 초대방법 (0) | 2021.03.08 |
| 네이버밴드 BAND pc버전 무료 다운로드 링크 설치 방법 (0) | 2021.03.07 |